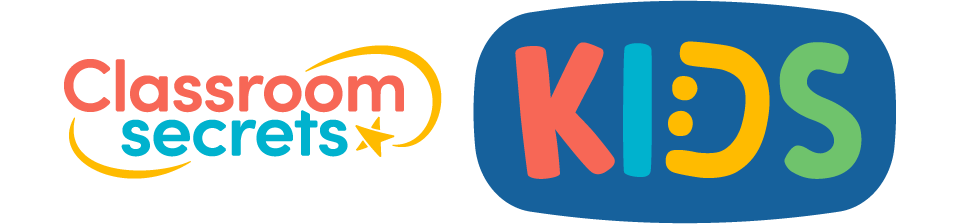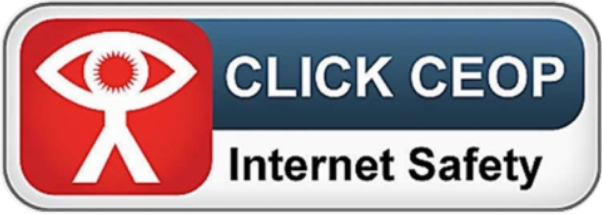FAQs
Getting started
How do I sign up to a 14 day trial as a parent?
On the sign up page, click parent account and choose from the annual or rolling monthly account. Fill in your Class Name (this can be your family name or another name of your choice), and select how many accounts you require – please note each individual account has access for one adult and five children. Proceed to checkout and fill in your billing details. You will not be asked to fill in your payment details to activate your trial. Read the terms and conditions and then click to sign up now.
How do I sign up to a 14 day free trial as a teacher?
On the sign up page, click teacher account and select the annual plan. Fill in your Class Name and select how many seats* you require. Proceed to checkout and fill in your billing details. You will not be asked to fill in your payment details to activate your free trial. Read the terms and conditions and then click to sign up now.
*seats refers to the amount of children in your class; each child takes up one virtual ‘seat’ on your account.
How do I sign up as a school?
On the sign up page, click school account and choose from the annual school or annual MAT plan (available for 3 or more schools in a MAT). Fill in the details to get an instant quote for your school or MAT.
Please note – you can claim an additional 5% discount if you are a current Classroom Secrets school subscriber or purchasing with a Classroom Secrets School Subscription.
How do I create accounts for my child(ren)?
From your dashboard, go to ‘Class Management’. You will need to type in each child’s first name and a password for them before clicking ‘Add Class Member’. When the child has been added, they will appear in the list of users a bit further down the page. Each child’s username is generated from your unique account number and your child’s first name, e.g. if you add ‘Sophie’, it will automatically generate a username such as 541717sophie.
Can I add all users in my class/school in one go?
From your dashboard, go to ‘Class Management’. On this page, there is an option to add a whole class. Here, there is a link to download a .csv form. Fill in the form with the basic details and reupload – your class list will automatically populate with these users. When the children have been added, they will appear in the list of users a bit further down the page. Each child’s username is generated from your unique account number and your child’s first name, e.g. if you add ‘Sophie’, it will automatically generate a username such as 541717sophie.
Can I add another child to my subscription?
If you are a parent and you have reached the limit of five children, you will need to purchase a second parent account which will give you access for another five children. You will need to manage these two accounts separately, meaning you will need a second email address to set up the second account.
If you are a teacher or a school, you will need to contact us to discuss adding more children to your account.
Can I download all of the welcome letters in one go?
Yes, you can either download the welcome letters as a zip folder of individual PDFs which is better for sending digitally, or you can download all welcome letters as one PDF which is better for printing them.
From your dashboard, go to the ‘Class Management’ page.
If you want to send the letters digitally, click ‘Download Parent Letters for Class’. This will download a zip folder with each child’s letter saved as a separate PDF. You can attach this to an email or upload it to an online platform.
If you want to print the letters out to send home with a child or post them out, click ‘Create PDF of Parent Welcome Letters’. This will download one single PDF which contains all of the letters. You can print this out as per your device’s settings.
Can I print out a username and password for an individual child?
From your dashboard, go to the ‘Class Management’ page. Locate the child you wish to print out the username and password for, and click ‘Parent letter’ on the right-hand side. This is a welcome letter and includes the child’s username and password.
If you wish to print all usernames and passwords for each child, you can print all the parent letters in one go by clicking ‘Create PDF of Parent Welcome Letters’ at the bottom of the list. Alternatively, you can save paper by clicking ‘Create PDF of Class Login Cards’ which sets out all of the usernames and passwords into small cards which can be cut out, and does not include any welcome information.
Can I create groups of children within a class?
From your dashboard, go to the ‘Class Management’ page. Scroll to the ‘Class Groups’ section and click ‘Add a Class Group’.
This will open a pop out window prompting you to name the group and provide an optional description. There is an option to assign a subject to a group, which makes it easier to filter through multiple groups when assigning resources. However, this is not mandatory, so groups do not always have to be subject orientated.
Under the ‘Group Members’ section, select the children you wish to add to the group by ticking their names from the class list.
How do I upgrade after my 14 day free trial?
From your dashboard, go to ‘My Subscription’ and select ‘Add payment’ in the ‘Actions’ section. Fill in your payment details and click ‘Add payment method’.
Please note – you can upgrade your account at any point during your 14 day free trial so as not to experience a break in service.
Can I sign up to a paid account rather than a 14 day trial?
The short answer is no! You get full access to Classroom Secrets Kids during the 14 day trial, and you can upgrade at any time throughout the 14 days.
Assigning work
Can I schedule a resource when I assign it?
Yes, when you assign it to individuals or the whole class, you can set the date you want to send it to them. You can also set different dates for different children. You can schedule the resource for any date in the future, and up to five days in the past.
How do I assign a personalised learning programme to an individual child or groups of children?
You can assign the personalised learning programmes in two ways.
The first is to assign to from your dashboard. Scroll down to view all the personalised learning programmes we have available and click ‘assign’ to open the pop out window. Assign the programme to specific children or groups within your class by ticking their names on the class list.
The second way to assign programmes is from your dashboard. Go to ‘Class’ and scroll to the ‘Programme Assignment’ section. Click assign programme to open the pop out window, before filtering through to the appropriate year group and subject. Select the appropriate children by ticking names on the class list. If you wish to assign to most children in your class, you can tick the first column (which will have the Class name against it) and then untick the children you do not want to assign the programme to.
How do I assign a personalised learning programme to the whole class?
You can assign the personalised learning programmes in two ways.
The first is to assign to from your dashboard. Scroll down to view all the personalised learning programmes we have available and click ‘assign’ to open the pop out window. Tick ‘apply to all’ to assign the programme to the whole class.
The second way to assign programmes is from your dashboard. Go to ‘Class’ and scroll to the ‘Programme Assignment’ section. Click assign programme to open the pop out window, before filtering through to the appropriate year group and subject. Tick ‘apply to all’ to assign the programme to the whole class.
How do I assign a resource to an individual child?
Use the search bar or the menu tabs to search for the resource you require. From here, you can open the resource to check it first, or assign it directly from the search page – it is the same either way. Underneath the resource description, there is an ‘Assign’ button. This opens a pop out on the page for you to assign the resource to your children.
To assign it to individuals, tick the relevant children and set the date you want to send it to them, then click save.
To assign it to the whole class, tick ‘Apply for all’ and set the date you want to send it to your children, then click save.
Once you have assigned it to the whole class or individuals, you can manage this from your dashboard. Go to ‘Class’ and scroll down the page to the ‘Assigned Resources’ section. You can change who it is assigned to and/or the date it is assigned by clicking the button next to the resource title. You can also click the drop down arrow to view the data about that resource.
How do I assign a resource to groups of children?
Use the search bar or the menu tabs to search for the resource you require. From here, you can open the resource to check it first, or assign it directly from the search page – it is the same either way. Underneath the resource description, there is an ‘Assign’ button. This opens a pop out on the page for you to assign the resource to your children.
To assign it to a group within a class, tick the relevant group name and set the date you want to send it to them, then click save. The groups must have been created on the ‘Class Management’ page for you to assign resources to them.
Once you have assigned it to the whole class or individuals, you can manage this from your dashboard. Go to ‘Class’ and scroll down the page to the ‘Assigned Resources’ section. You can change who it is assigned to and/or the date it is assigned by clicking the button next to the resource title. You can also click the drop down arrow to view the data about that resource.
How do I assign a resource to the whole class?
Use the search bar or the menu tabs to search for the resource you require. From here, you can open the resource to check it first, or assign it directly from the search page – it is the same either way. Underneath the resource description, there is an ‘Assign’ button. This opens a pop out on the page for you to assign the resource to your children.
To assign it to the whole class, tick ‘Apply for all’ and set the date you want to send it to your children, then click save.
To assign it to individuals, tick the relevant children and set the date you want to send it to them, then click save.
Once you have assigned it to the whole class or individuals, you can manage this from your dashboard. Go to ‘Class’ and scroll down the page to the ‘Assigned Resources’ section. You can change who it is assigned to and/or the date it is assigned by clicking the button next to the resource title. You can also click the drop down arrow to view the data about that resource.
Account Management
Can I download all of the welcome letters in one go?
Yes, you can either download the welcome letters as a zip folder of individual PDFs which is better for sending digitally, or you can download all welcome letters as one PDF which is better for printing them.
From your dashboard, go to the ‘Class Management’ page.
If you want to send the letters digitally, click ‘Download Parent Letters for Class’. This will download a zip folder with each child’s letter saved as a separate PDF. You can attach this to an email or upload it to an online platform.
If you want to print the letters out to send home with a child or post them out, click ‘Create PDF of Parent Welcome Letters’. This will download one single PDF which contains all of the letters. You can print this out as per your device’s settings.
Can I print out a username and password for an individual child?
From your dashboard, go to the ‘Class Management’ page. Locate the child you wish to print out the username and password for, and click ‘Parent letter’ on the right-hand side. This is a welcome letter and includes the child’s username and password.
If you wish to print all usernames and passwords for each child, you can print all the parent letters in one go by clicking ‘Create PDF of Parent Welcome Letters’ at the bottom of the list. Alternatively, you can save paper by clicking ‘Create PDF of Class Login Cards’ which sets out all of the usernames and passwords into small cards which can be cut out, and does not include any welcome information.
How do I change a child's password?
From your dashboard, go to the ‘Class Management’ page. On the class list under the ‘Class Members’ section, you will see a column listing each child’s password.
Click the edit button next to the password, which is a pencil icon. Here, you will be able to edit the password for each individual child.
How do I upgrade after my 14 day free trial?
From your dashboard, go to ‘My Subscription’ and select ‘Add payment’ in the ‘Actions’ section. Fill in your payment details and click ‘Add payment method’.
Please note – you can upgrade your account at any point during your 14 day free trial so as not to experience a break in service.
Is there a monthly payment option for teachers or schools?
Due to the admin work required from our Customer Service team to set up a teacher or school account, we currently do not offer a monthly subscription option to ensure the cost remains at the lowest possible price for you.
Remote Learning
Do I need to log in to access the resources on the home learning timetable?
You can view the timetable without having to log in but you will need to be logged in to access the resources on the timetable. Some content is available for free that does not require a log in and this will be indicated on the timetable.
I'm a parent; what resources should I use to help me with remote learning?
All of our resources align to the National Curriculum, with all objectives for maths, reading and grammar, punctuation & spelling covered by a video tutorial and follow up activities, as well as lesson slides for maths which include audio. Whatever your child is currently learning in school, we have a range of interactive activities to support that skill or concept.
You can also check out our Home Learning Timetable, which is updated weekly until schools re-open fully. Each section of the Home Learning Timetable for maths and English has either lesson slides or a video tutorial which teaches the concept or skill being covered that day. There is also an option to complete online interactive activities on Classroom Secrets Kids (subscription required) and a link to the accompanying lesson or set of resources for that skill on Classroom Secrets (separate subscription required) which are paper based. Worksheets that are accessed through the maths lessons are available to print or complete on screen, and any English resources can be printed.
I'm a teacher; what resources should I use to help me with remote learning?
All of our resources align to the English National Curriculum, with all objectives for maths, reading and grammar, punctuation & spelling covered by a video tutorial and follow up activities. Our maths lesson slides can be used both in class and at home, and come with follow up interactive activities. Whether children are in class or at home, they can be assigned interactive activities that follow your teaching sequence.
What is the Home Learning Timetable?
The Home Learning Timetable is a weekly, balanced source of learning activities covering a host of subjects for all year groups from EYFS to Year 6. Refreshed each week, you can find a range of activities covering maths, English, phonics and reading that follow the normal teaching sequence expected for each subject.
Personalised Learning Programmes
How long will it take the child to complete the tasks each week?
It is difficult to give an exact time as every child works at their own pace, and it will also depend on how many of the objectives they need to practise based on the first assessment. Each video tutorial is around five minutes long, but it could take slightly longer to watch as there are interactive questions to answer in the videos. Each game has between 3 to 5 questions, so would take an average of 5 minutes to complete. If your child takes longer, but gets the answers correct, this is fine. If your child takes a long time to work out the answers and gets them incorrect, it may be worth trying the year group below first. The good news is that the programme can be accessed at a convenient time that is flexible to fit with everyday life. Plus, as the content for the following week is released on a week-by-week basis, there is no danger of them rushing through it all in one go.
My child is struggling to answer the assessment questions and doesn’t get the activities correct.
If your child is struggling with the assessment questions, the programme will assign video tutorials that talk through the skills needed. These should be watched before moving onto the interactive games to practise the skills. If your child is still struggling with the interactive games after watching the video tutorial, it might be worth your child trying the year group below. This will enable them to recap their previous learning first and build their confidence.
What are the benefits for teachers and parents?
In a nutshell, it saves you time and effort. There is no preparation required as we sort the hard work for you. We assess, provide the resources, mark the work, track progress and share the results with you safe in the knowledge that each child is working at their appropriate level. We even provide a printable certificate so the child can celebrate their successes. The content of the programme has been created in such a way that the child can work through it independently. Each element has been planned, created and proofread by a range of teaching staff with over 280 years experience, something we are very proud of. It also supports blended learning.
What if I only want my child to complete the programme for one subject?
This is absolutely fine. Each subject has its own Personalised Learning programme so you can assign one, two or all three subjects.
What if the child has already covered the subject before?
It doesn’t matter! Whether it be revision for existing topics or new topics, the programmes are wide ranging. We teach through the video tutorials as we go along, so it doesn’t matter if the subject content is new to the child or not. All of our games are in different styles with different contexts, so there is less chance of boredom too!